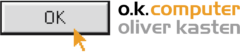Update vom 24.03.2021:
Microsoft hat neue Updates herausgebracht, welche die Probleme beheben sollen. Diese Updates tragen die Titel KB5001649 und KB5001648. Allerdings wurden Probleme bei der Installation gemeldet. Diese lassen sich umgehen, indem die Updates manuell heruntergeladen und installiert werden. Dies können Sie tun, indem Sie auf die Nummern der Updates weiter oben drücken und sich im Microsoft Update-Katalog die entsprechende Variante herunterladen. Bei Problemen melden Sie sich einfach kurz bei uns!
Variante 1: Deinstallation der betroffenen Updates
Schritt 1: Öffnen Sie die Eingabeaufforderung als Administrator
Öffnen Sie das Startmenü und suchen Sie nach „cmd“
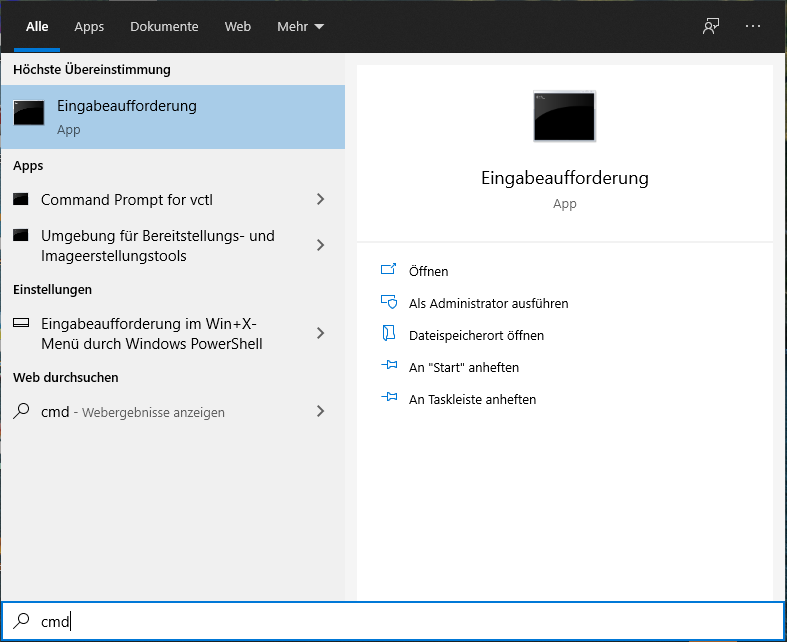
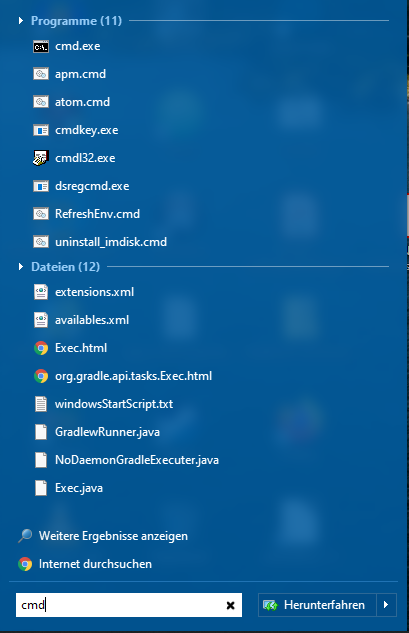
Klicken Sie mit der rechten Maustaste auf „cmd“ bzw. „Eingabeaufforderung“ und klicken Sie im sich öffnenden Kontextmenü auf „Als Administrator ausführen“.
Im sich darauf öffnenden Fenster geben Sie nun folgendes ein:wusa /uninstall /kb:5000802 und drücken die Eingabetaste.
Danach wusa /uninstall /kb:5000808 und ebenfalls wieder mit der Eingabetaste bestätigen.
Hiernach sollten die Updates deinstalliert sein und das Drucken sollte wieder ohne Absturz möglich sein.
Variante 2: Microsoft-Workaround
Microsoft hat einen offiziellen Workaround veröffentlicht, wie Sie wieder drucken können, ohne die Updates zu deinstallieren.
Zunächst müssen Sie herausfinden, wie Ihr Drucker im System heißt. Dazu suchen Sie am besten im Startmenü nach „Geräte und Drucker“. Diesen Eintrag öffnen Sie und sehen dann eine Übersicht all Ihrer Drucker. Der angezeigte Name des/der Drucker/s ist jener, den wir für diese Anleitung brauchen.

Danach benötigen Sie die Eingabeaufforderung mit Administratorrechten, hierzu bitte einfach in Schritt 1 schauen.
Im Fenster der Eingabeaufforderung bitte folgendes eingeben:rundll32 printui.dll,PrintUIEntry /Xs /n „Name des Druckers“ attributes +direct
Die Eingabe bestätigen Sie mit der Eingabetaste. Danach sollten beim Drucken keine Probleme mehr auftreten.
Falls bei oder auch nach Befolgen dieser Anleitung Probleme auftreten, rufen Sie uns gern unter 0561-2888289 an oder schreiben uns eine Mail an info@ok-computer.de!
Mit freundlichen Grüßen,
Ihr o.k.computer Team